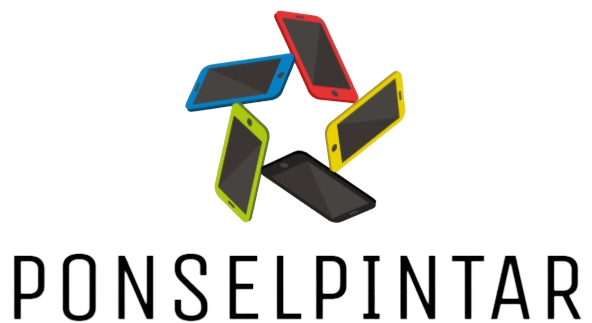Chromebook menjadi semakin populer karena kemudahan penggunaan, kecepatan, dan keamanan. Namun, seperti halnya sistem operasi lainnya, Chromebook juga membutuhkan pemantauan rutin untuk memastikan kinerjanya optimal. Salah satu alat yang paling penting untuk pemantauan ini adalah Pengelola Tugas. Artikel ini akan menjelaskan bagaimana cara membuka Pengelola Tugas di Chromebook dan mengapa alat ini penting.
Apa itu Pengelola Tugas di Chromebook?
Pengelola Tugas di Chromebook adalah alat yang memungkinkan pengguna memantau dan mengelola aplikasi serta proses yang berjalan di perangkat. Dengan Pengelola Tugas, Anda dapat melihat aplikasi mana yang menggunakan sumber daya paling banyak dan mengambil tindakan yang sesuai, seperti menutup aplikasi yang tidak responsif.
Langkah-langkah untuk Membuka Pengelola Tugas di Chromebook
- Gunakan Shortcut Keyboard:
Untuk membuka Pengelola Tugas dengan cepat, Anda dapat menggunakan shortcut keyboard Shift + Esc. Kombinasi ini akan langsung membuka Pengelola Tugas tanpa perlu melalui menu lainnya.
- Melalui Browser Chrome:
Anda juga bisa membuka Pengelola Tugas melalui browser Chrome. Berikut adalah langkah-langkahnya:
- Klik pada tiga titik vertikal di sudut kanan atas browser untuk membuka menu Chrome.
- Pilih opsi More Tools atau Alat Lainnya.
- Klik Task Manager atau Pengelola Tugas.
- Menggunakan App Launcher:
Anda juga bisa mengakses Pengelola Tugas melalui App Launcher. Berikut adalah langkah-langkahnya:
- Klik pada App Launcher yang biasanya berada di sudut kiri bawah layar.
- Ketikkan Task Manager atau Pengelola Tugas di bilah pencarian.
- Klik pada aplikasi Pengelola Tugas dari hasil pencarian.
Mengapa Pengelola Tugas Penting?
Pengelola Tugas sangat penting karena alat ini memungkinkan Anda untuk:
- Memantau Kinerja Sistem: Anda dapat melihat aplikasi dan proses yang memakan banyak sumber daya seperti CPU, RAM, dan jaringan.
- Mengatasi Aplikasi yang Tidak Responsif: Jika suatu aplikasi tidak merespon, Anda dapat menutupnya langsung melalui Pengelola Tugas.
- Meningkatkan Kecepatan dan Efisiensi: Dengan menutup aplikasi yang tidak diperlukan, Anda dapat mengoptimalkan penggunaan sumber daya perangkat Anda.
Data Penggunaan Sumber Daya Aplikasi di Chromebook
| Nama Aplikasi | CPU Usage (%) | RAM Usage (MB) | Network Usage (KB) |
|---|---|---|---|
| Google Chrome | 40 | 800 | 250 |
| Google Docs | 20 | 400 | 100 |
| YouTube | 30 | 600 | 200 |
| Spotify | 10 | 200 | 50 |
Tips Mengoptimalkan Penggunaan Chromebook
- Perbarui Sistem Secara Berkala: Pastikan Chromebook Anda selalu mendapatkan pembaruan terbaru untuk kinerja dan keamanan yang optimal.
- Tutup Aplikasi yang Tidak Diperlukan: Jangan biarkan aplikasi berjalan di latar belakang jika Anda tidak menggunakannya.
- Gunakan Ekstensi dengan Bijak: Terlalu banyak ekstensi pada browser bisa memperlambat kinerja. Hapus ekstensi yang tidak diperlukan.
- Lakukan Restart Secara Berkala: Melakukan restart dapat membantu membersihkan memori dan menangani masalah kecil yang mungkin muncul.
FAQ tentang Pengelola Tugas di Chromebook
Apakah saya bisa memonitor aplikasi yang berjalan di latar belakang?
Ya, Pengelola Tugas memungkinkan Anda untuk melihat semua aplikasi yang berjalan baik di latar depan maupun latar belakang.
Apakah ada alat lain selain Pengelola Tugas untuk memonitor kinerja Chromebook?
Selain Pengelola Tugas, Anda juga bisa menggunakan alat pengelolaan sistem lain yang tersedia di Chrome Web Store untuk fungsi yang lebih spesifik.
Bagaimana jika Pengelola Tugas tidak terbuka?
Jika shortcut keyboard atau cara lain tidak berhasil membuka Pengelola Tugas, cobalah untuk me-restart Chromebook Anda. Jika masalah masih berlanjut, mungkin ada isu lebih dalam yang memerlukan perhatian teknis.
Dengan pengetahuan alat Pengelola Tugas ini, Anda kini bisa lebih mudah memantau dan mengelola kinerja Chromebook Anda. Selamat mencoba!